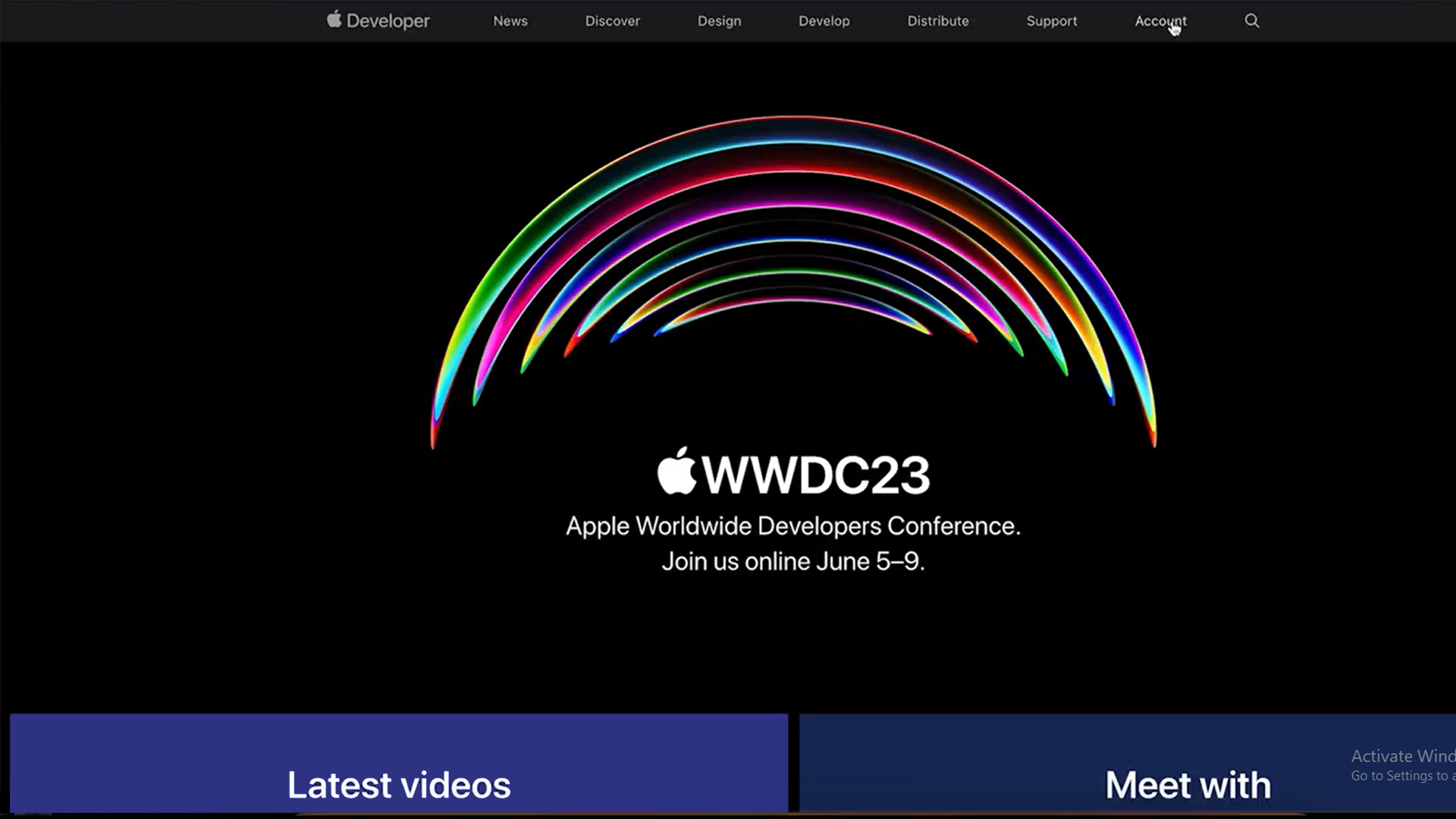Create a Firebase project and Add users to it
Firebase project is linked with your app, which is used for analytics and push notifications functionality.
We linked your app with firebase to use functionality such as Analytics and cloud messaging (Push notifications). Please follow below steps to create firebase project and provide users and permission request to us.
- Visit to https://console.firebase.google.com.
- Register or Login with your Google account.
- Click on ‘Create/Add project’ button.
Create a Project
Enter your project name of – This is the project name of your app in the Firebase console, Select checkbox of Accept all Terms and conditions and click on Continue.
- Step 1Let’s Start.
- Step 2Click Continue again.
- Step 3Select your preferred Country and accept the Terms and conditions, and then click Create project.
- Step 4Wait for sometime till your project creation then click on Continue.
Include a member in your Project.
- Step 1Click the setting Icon.
- Step 2Click on “Users and permissions” and select “Add Member”.
- Step 3 Please provide access to this support@atharvasystem.com and select the role as Owner and Click on Add Member. We will get an invitation for your project.
All done! A firebase account has been made for you. Manage your push notification and get them pushed on scheduled time automatically.
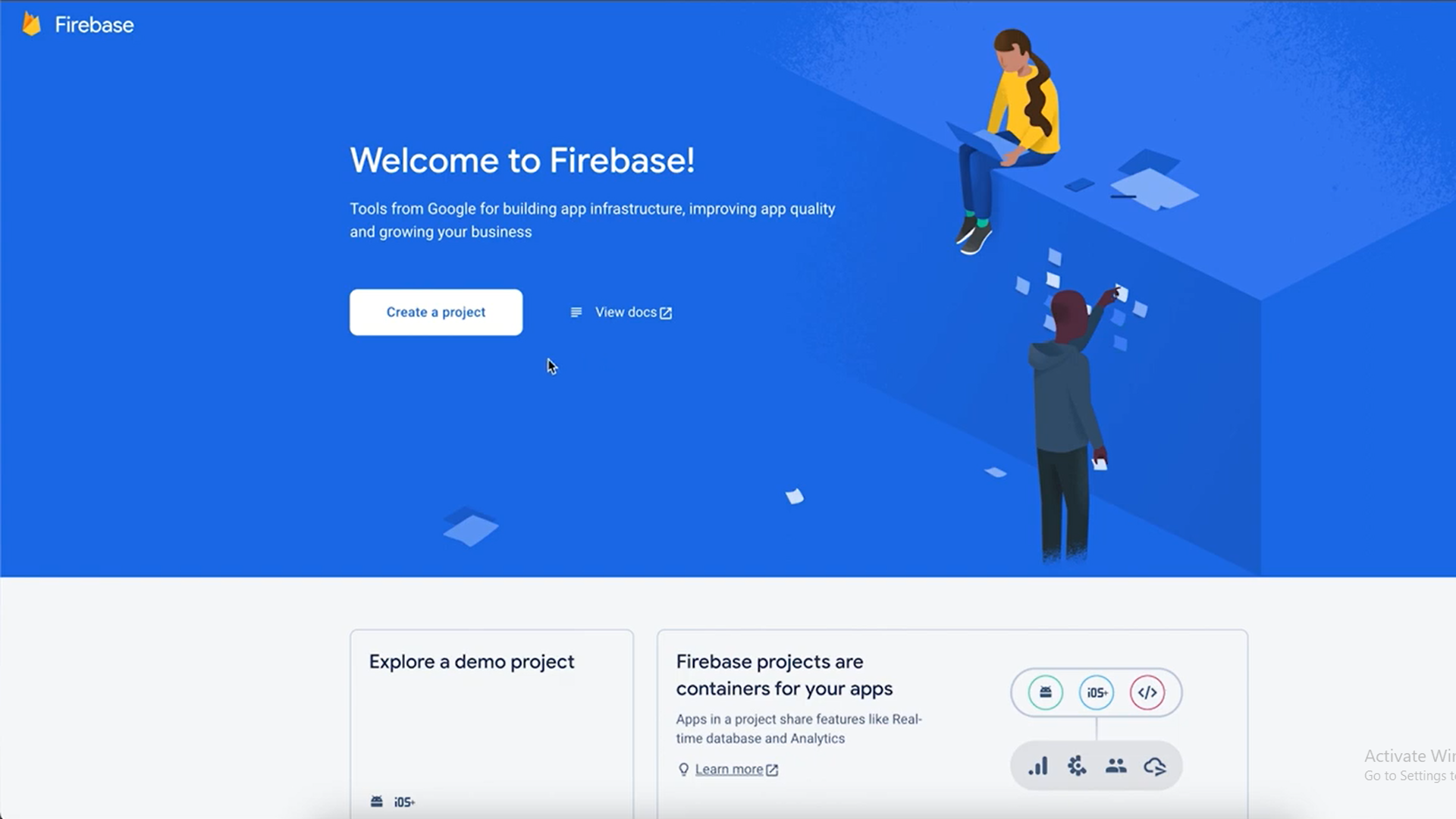
Granting Access for Google Play console
Create a google account with Developer Console and then get started.
For Signup Google Play Developer Console
- Step 1Sign in with your Google Account.
- Step 2Click on this link – https://play.google.com/apps/publish/signup/
- Step 3You will then see the following page, where you must choose the type of developer account you wish to create.
- Step 4After that, proceed to the next page and provide all the necessary information.
- Step 5Read the Agreement and the Conditions of Service, then accept them.
- Step 6Select the checkbox next to the agreement note that corresponds to it.
- Step 7Select “Create Account” and then “Pay”.
A notice email is sent to the user once the payment has been processed and the registration has been confirmed.
Before beginning to publish on the Play Store, you must also confirm your identity.
Follow this link for more information:
https://support.google.com/googleplay/android-developer/answer/9198012
All done now! A Google Developers account has been made for you. You may publish your app now.
Giving access for Google console
Follow these instructions to send us the invite for publishing the app on the Play Store after finishing the enrollment and verification.
To grant admin access to your Google Developer account, follow these steps:
- Step 1Use your Google ID and password to sign into your Google Developer account.
- Step 2Select Users and Permissions.
- Step 3Click on Invite new users.
- Step 4Add support@atharvasystem.com as an email address, and leave the “Access Expiry” column empty.
- Step 5Now click on Account permissions at the bottom.
- Step 6Select the Admin(all permissions) option.
- Step 7Click Invite user.
Now your Google Play store account is configured successfully and ready for publishing Android app.
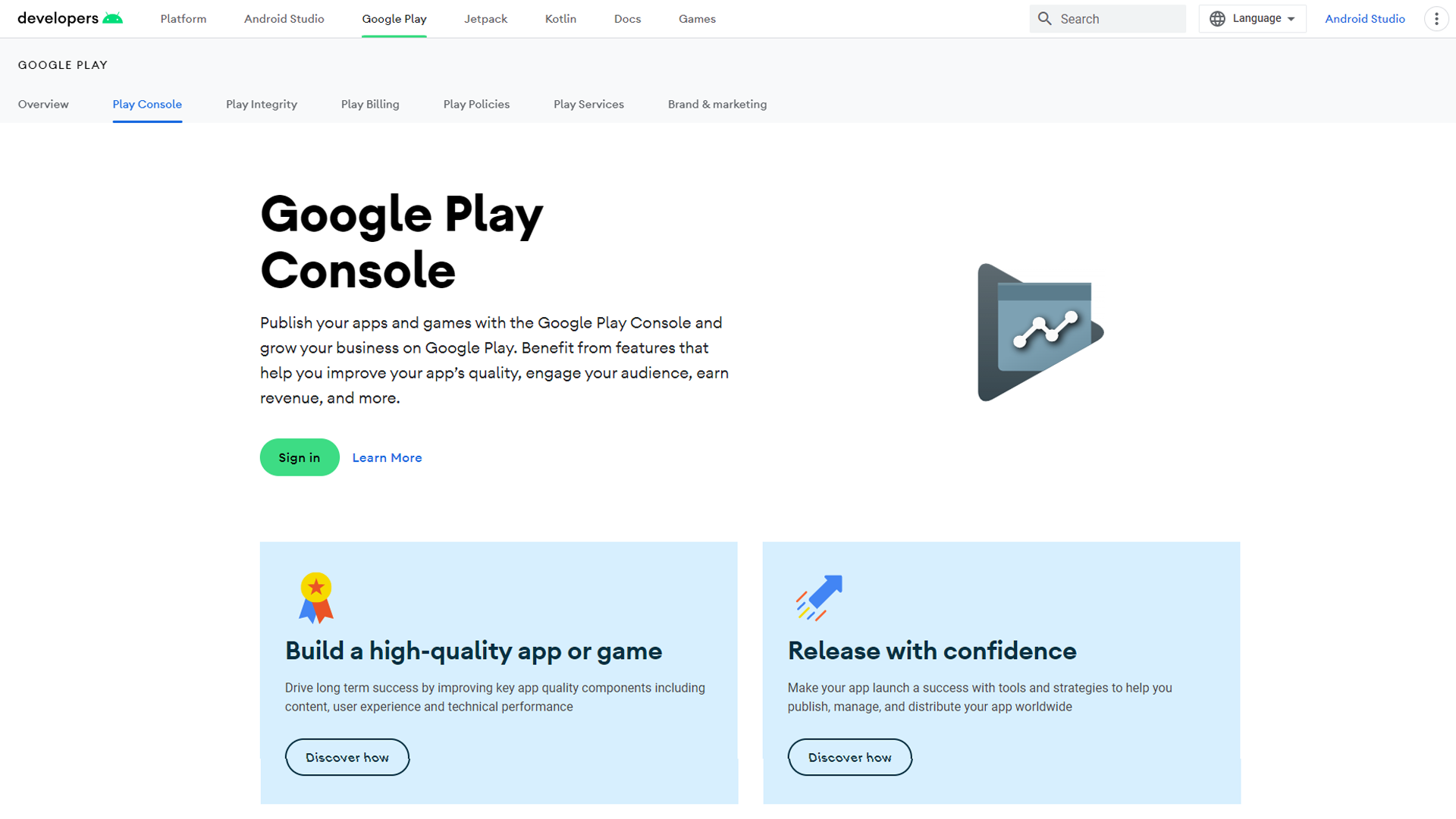
To Enroll In Apple Developer Program
- Step 1Click on the link to navigate to Apple Developer Account: https://developer.apple.com/.
- Step 2Click on Account Option
- Step 3Enter your Apple ID in the Apple ID text box and click on Next (→).
- Step 4Enter your Password in the Password text box and click on Next (→).
- Step 5For users not having an Apple ID, click on the Create yours now. link and the user will be redirected to the following page.
- Step 6Enter all the information required and click on the Continue button to proceed further.
- Step 7User should have received a verification mail in the Inbox of the entered email address.
- Step 8Enter the received code in the Email Verification Dialog Box which appears as under and click on Continue button.
- Step 9User should have received a verification code in the entered phone number.
- Step 10 Enter the received code in the Phone Number Verification Dialog Box which appears as under and click on Continue button.
- Step 11Apple Developer Agreement page should be displayed as under:
- Step 12Select the checkboxes to agree and hit the Submit button.
- Step 13An Enroll screen will appear for the Apple Development Program as shown below:
- Step 14Click on the Enroll today button.
- Step 15Follow the instructions as per the Link to enroll in the Apple Developer Program.
- Step 16 After enrolling, sign into the account on the developer website with your Apple ID and password.
Providing Access for Apple
- Step 1 Click on the link to navigate to Apple Developer Account enrollment page: https://developer.apple.com/ and Enter you Apple ID and Password:
- Step 2Users should be redirected to the Dashboard as shown below and Select the Apps option listed under App Store Connect.
- Step 3Select the “Users and Access” option from the Header as shown below and click on the ➕ icon.
- Step 4New User pop up box should be shown as under:
- Step 5In the First Name field enter “Atharva”.
- Step 6In the Last Name field enter “System”.
- Step 7In the Email Address field enter support@atharvasystem.com.
- Step 8From the roles selection section, select “Admin”.
- Step 9Click on the “Invite” button.
After finishing the process, wait for our team to check the Invite and proceed further.
Once Atharva system team accepts the invite, we can say that Apple store account is configured successfully and ready for publishing iOS app.